ウェブパーツ設定の管理について
ウェブパーツ設定の管理とは?
ウェブパーツ設定の管理では、WIREDiCONの動作、ウェブページに埋め込む辞書、ファセット等を選択します。画面構成(メイン画面)
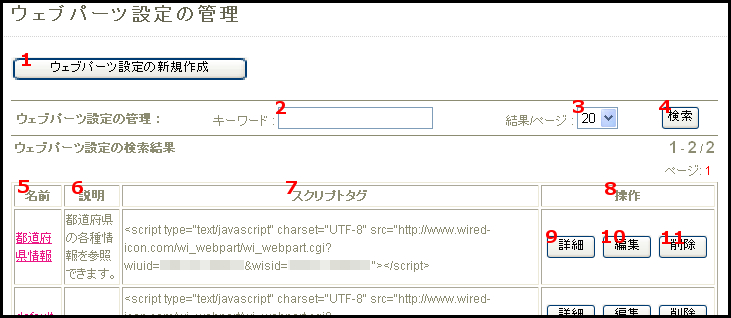
-
新規にウェブパーツ設定を作成します。
-
ウェブパーツ設定を検索するためのキーワードを入力します。
-
1ページ内に表示する検索結果の個数を選択します。
-
検索を行うためのボタンです。
-
検索されたウェブパーツ設定の名称です。
-
検索されたウェブパーツ設定の説明です。
-
検索されたウェブパーツ設定でWIREDiCONの機能をウェブページに追加する際に、ここに表示されたタグをhtmlのヘッダ部分に記述します。
-
ウェブパーツ設定に対して行うことのできる操作が表示されます。
-
ウェブパーツ設定の詳細な情報を表示します。
-
ウェブパーツ設定を編集します。
-
ウェブパーツ設定を削除します。
画面構成(ウェブパーツ設定新規作成画面)
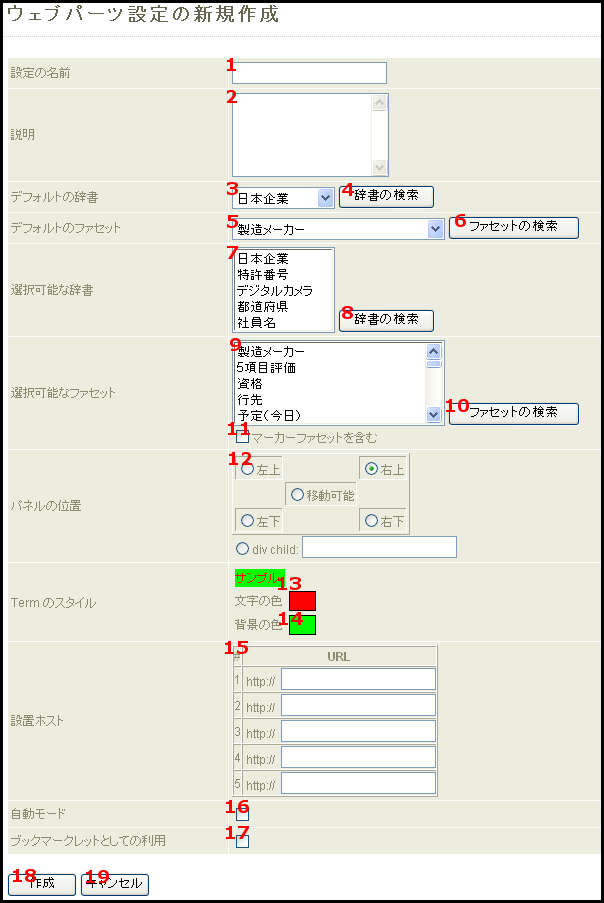
- ウェブパーツ設定の名称を入力します。
- ウェブパーツ設定の説明を入力します。
- 初期状態で選択されている辞書を選択します。
- 公開されている辞書を検索します。
- 初期状態で選択されているファセットを選択します。辞書とID系列が異なるファセットを選択しても有効にはなりません。
- 公開されているファセットを検索します。
- ウェブサイトの訪問者が選択できる辞書を選択します。
- 公開されている辞書を検索します。
- ウェブサイトの訪問者が選択できるファセットを選択します。
- 公開されているファセットを検索します。
- 用語のマークアップのみをするファセットを含める場合にチェックを入れます。
- WIREDiCONのユーザインタフェースがブラウザウィンドウ内のどこに配置されるかを選択します。Floatingを選択した場合には、ウェブサイト訪問者がドラッグして移動させることができます。div childを選択した場合には、テキストボックス内にIDを記載しておくことで、ウェブページ内にある指定IDを持つdiv要素の中にユーザインタフェースが配置されます。
- 検索された用語の文字色を指定します。
- 検索された用語の背景色を指定します。
- WIREDiCONウェブパーツを設置することのできるホストサーバを制限する場合、設置を許可するホストサーバーのURLの一覧を入力します。 なにも入力されていなければ、全てのホストサーバに対してWIREDiCONウェブパーツを設置が有効となります。
- チェックを入れておくと、ウェブページが読み込まれた後、辞書、ファセットの選択が変更された後に、自動的にWIREDiCONが実行されます。
- WIREDiCONの機能をブックマークレットとして使用する場合にチェックを入れます。
- 入力した内容で新規にウェブパーツ設定を作成します。
- ウェブパーツ設定の新規作成を中止します。
画面構成(詳細表示画面)
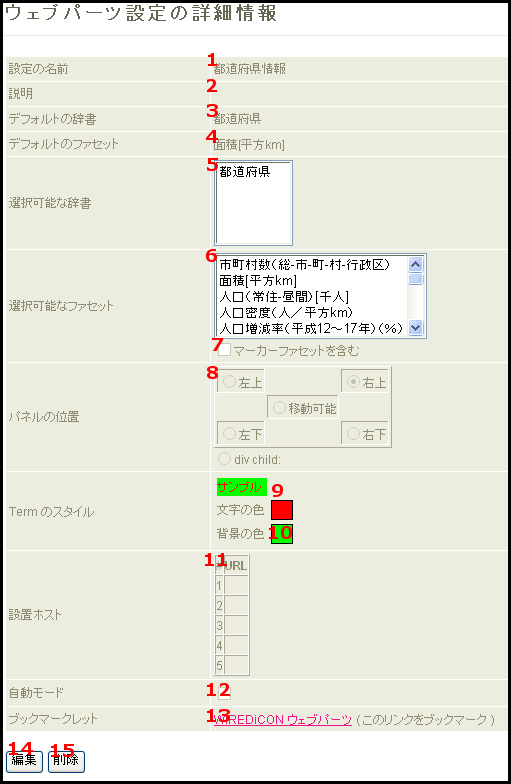
- ウェブパーツ設定の名称です。
- ウェブパーツ設定の説明です。
- 初期状態で選択されている辞書です。
- 初期状態で選択されているファセットです。
- ウェブサイト訪問者が選択可能な辞書です。
- ウェブサイト訪問者が選択可能なファセットです。
- マークアップのみのファセットを選択可能な場合にチェックが入ります。
- ブラウザ内のWIREDiCONユーザインタフェースの配置です。
- 検索された用語の文字色です。
- 検索された用語の背景色です。
- WIREDiCONウェブパーツの設置を許可するホストサーバーのURLの一覧です。 なにも入力されていなければ、全てのホストサーバに対してWIREDiCONウェブパーツを設置が有効です。
- ページ読み込み後、辞書、ファセットの選択変更後に自動的に解析する場合にチェックが入ります。
- WIREDiCONの機能をブックマークレットとして使用するためのリンクです。
- 表示されているウェブパーツ設定を変更します。
- 表示されているウェブパーツ設定を削除します。
画面構成(ウェブパーツ設定編集画面)
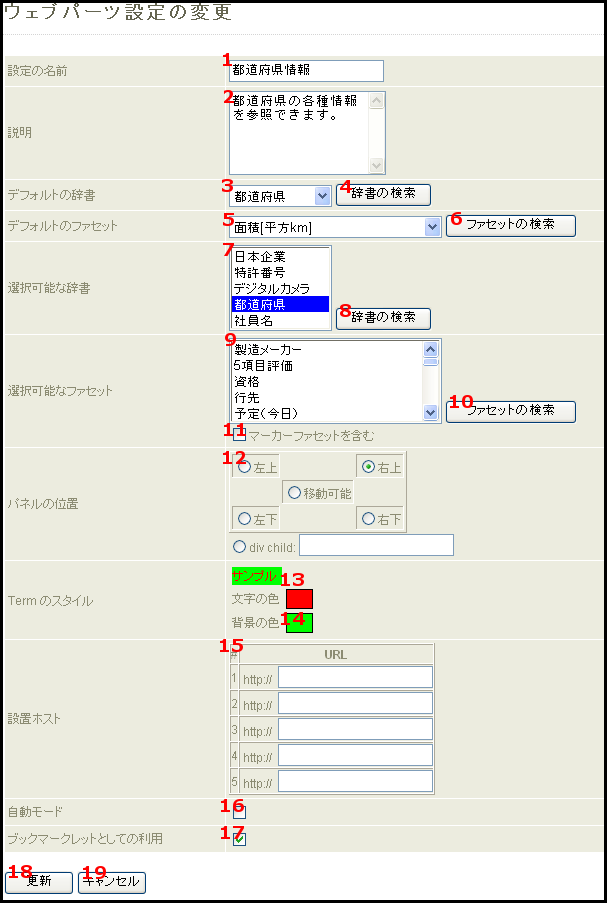
- ウェブパーツ設定の名称を入力します。
- ウェブパーツ設定の説明を入力します。
- 初期状態で選択されている辞書を選択します。
- 公開されている辞書を検索します。
- 初期状態で選択されているファセットを選択します。辞書とID系列が異なるファセットを選択しても有効にはなりません。
- 公開されているファセットを検索します。
- ウェブサイトの訪問者が選択できる辞書を選択します。
- 公開されている辞書を検索します。
- ウェブサイトの訪問者が選択できるファセットを選択します。
- 公開されているファセットを検索します。
- 用語のマークアップのみをするファセットを含める場合にチェックを入れます。
- WIREDiCONのユーザインタフェースがブラウザウィンドウ内のどこに配置されるかを選択します。Floatingを選択した場合には、ウェブサイト訪問者がドラッグして移動させることができます。div childを選択した場合には、テキストボックス内にIDを記載しておくことで、ウェブページ内にある指定IDを持つdiv要素の中にユーザインタフェースが配置されます。
- 検索された用語の文字色を指定します。
- 検索された用語の背景色を指定します。
- WIREDiCONウェブパーツを設置することのできるホストサーバを制限する場合、設置を許可するホストサーバーのURLの一覧を入力します。 なにも入力されていなければ、全てのホストサーバに対してWIREDiCONウェブパーツを設置が有効となります。
- チェックを入れておくと、ウェブページが読み込まれた後、辞書、ファセットの選択が変更された後に、自動的にWIREDiCONが実行されます。
- WIREDiCONの機能をブックマークレットとして使用する場合にチェックを入れます。
- 入力した内容でウェブパーツ設定を更新します。
- ウェブパーツ設定の編集を中止します。
| Prev : ID系列の管理について | Next : アカウントの管理について |