ファセットデータの管理について
ファセットデータの管理とは?
ファセットデータの管理では、ファセットデータの新規作成・削除、情報の閲覧・編集、個々のファセットデータエントリの更新を行うことができます。画面構成(メイン画面)
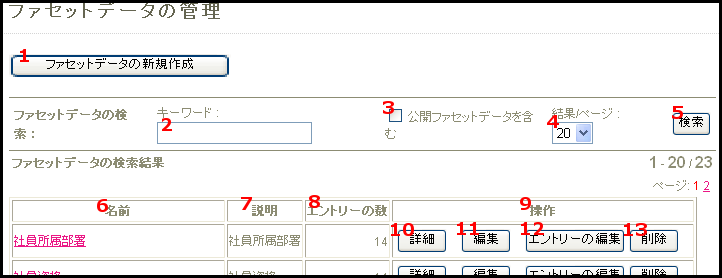
-
ファセットデータを新規に作成するためのボタンです。
-
ファセットデータ検索のキーワードを入力するフィールドです。
-
ここにチェックをいれておくと、ファセットデータ検索の際に、公開されているファセットデータも検索することができます。
-
1ページ内にいくつの検索結果を表示するかを選択することができます。
-
検索を実行するためのボタンです。
-
検索されたファセットデータの名称です。ファセットデータの名称をクリックすると、ファセットデータの詳細な情報を参照することができます。
-
検索されたファセットデータの説明です。
-
検索されたファセットデータに登録されているエントリの個数です。
-
検索されたファセットデータに対して可能な操作が表示されます。
-
ファセットデータの詳細な情報を参照するためのボタンです。
-
ファセットデータの情報を編集するためのボタンです。
-
ファセットデータに登録されているエントリを編集するためのボタンです。
-
ファセットデータを削除するためのボタンです。
画面構成(ファセットデータ新規作成画面)
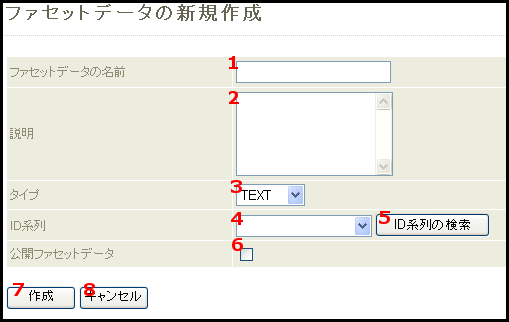
- 新規に作成するファセットデータの名前を入力します。
- ファセットデータの説明を入力します。
- ファセットデータのタイプを選択します。
- 関連付けるID系列を選択します。
- 公開されているID系列を検索するためのボタンです。
- ファセットデータの公開/非公開を設定します。
- 入力した情報でファセットデータを新規に作成します。
- ファセットデータの新規作成を中止します。
画面構成(ファセットデータ詳細情報画面)
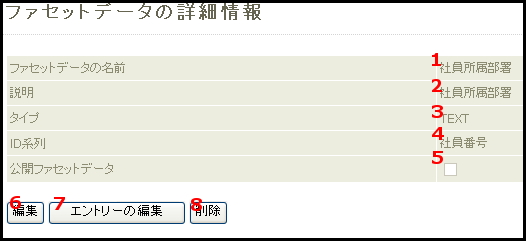
- ファセットデータの名称です。
- ファセットデータの説明です。
- ファセットデータのタイプです。
- 関連付けられているID系列です。
- ファセットデータの公開/非公開の状態です。
- ファセットデータ情報の編集を行います。
- ファセットデータのエントリを編集します。
- ファセットデータの削除を行います。
画面構成(ファセットデータ編集画面)
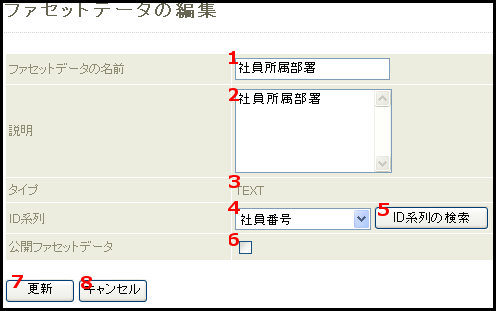
- ファセットデータの名称を入力します。
- ファセットデータの説明を入力します。
- ファセットデータのタイプです(変更はできません)。
- 関連付けるID系列を選択します。
- 公開されているID系列を検索します。
- ファセットデータの公開/非公開を設定します。
- 入力した内容でファセットデータ情報を更新します。
- ファセットデータの更新を中止します。
画面構成(テキストエントリーの編集)
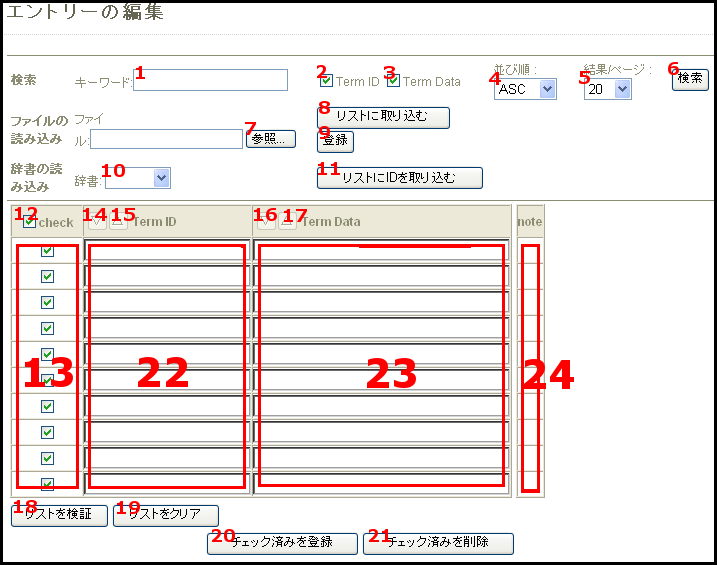
-
用語ID(Term ID)・ファセットデータ(Term Data)の検索のキーワードを入力するフィールドです。
-
用語IDを検索の対象とする場合にチェックを入れます。
-
ファセットデータを検索の対象とする場合にチェックを入れます。
-
検索結果の並び順をASC(昇順),DESC(降順)から選択します。用語IDとファセットデータの両方を検索対象とした場合は、用語IDに対して並び替えがされます。
-
1ページ内にいくつの検索結果を表示するかを選択することができます。
-
検索を実行するためのボタンです。
-
ファイルから用語ID・ファセットデータを読み込む際に、ファイルを指定するためのボタンです。ファイルの形式は下記に従ってください。
-
ファイル中に記載された用語ID・ファセットデータを、リスト一覧(22. 23.)に取り込むためのボタンです。
-
ファイル中に記載された用語ID・ファセットデータを、リスト一覧に取り込まずに直接登録するためのボタンです。
-
ID系列がファセットデータと同じ辞書の一覧から辞書を選択します。
-
選択した辞書の用語IDをリスト一覧に取り込むボタンです。
-
13.のすべてのチェックのオン・オフを切り替えを行います。
-
処理を行う列にチェックを入れます。
-
用語IDを昇順で並び替えるためのボタンです。
-
用語IDを降順で並び替えるためのボタンです。
-
ファセットデータを昇順で並び替えるためのボタンです。
-
ファセットデータを降順で並び替えるためのボタンです。
-
リスト一覧の中の用語IDに誤りがないかなどをチェックするためのボタンです。
-
リスト一覧を初期状態に戻します。
-
13.でチェックが入った列の用語ID・ファセットデータの登録を行うためのボタンです。
-
13.でチェックが入った列の用語ID・ファセットデータの削除を行うためのボタンです。
-
用語IDを入力するフィールドです。
-
ファセットデータを入力するフィールドです。
-
各処理の実行で誤りや注意がある場合に、メッセージが表示されます。
ファイルの形式
登録に使うファイルはタブ区切りテキストファイルとして作成します。対応している文字コードはUTF-8、UTF-8N、SJIS、EUC-JPです。データの記述例(実際の列間の区切りはタブです)
| term_id | term_data | 用語AのID | 用語Aのファセットデータ |
|---|---|
| 用語BのID | 用語Bのファセットデータ |
| 用語CのID | 用語Cのファセットデータ |
| 用語DのID | 用語Dのファセットデータ |
| 用語EのID | 用語Eのファセットデータ |
※ファイルサイズは10Mバイトまでに制限されています。
画面構成(イメージエントリーの編集)
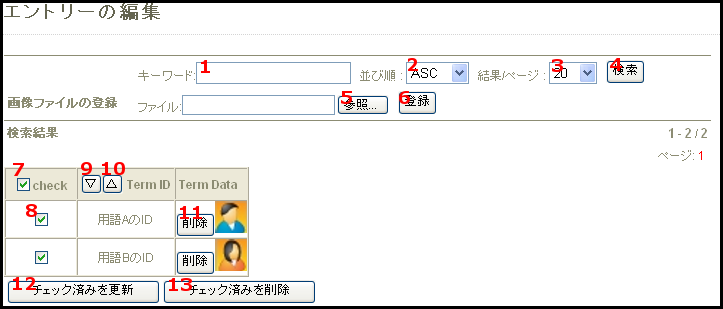
初期画面では登録されている用語ID(Term ID)と画像(Term Data)の一覧が表示されます。
-
用語IDの検索のキーワードを入力するフィールドです。
-
検索結果の並び順をASC(昇順),DESC(降順)から選択します。
-
1ページ内にいくつの検索結果を表示するかを選択することができます。
-
検索を実行するためのボタンです。
-
画像ファイルを指定するためのボタンです。ファイルの形式は下記に従ってください。
-
画像を登録するためのボタンです。
-
8.のすべてのチェックのオン・オフを切り替えを行います。
-
処理を行う列にチェックを入れます。
-
用語IDを昇順で並び替えるためのボタンです。
-
用語IDを降順で並び替えるためのボタンです。
-
画像を削除するためのボタンです。
-
8.でチェックが入った列の画像を更新するためのボタンです。
-
8.でチェックが入った列の用語ID・画像の削除を行うためのボタンです。
ファイルの形式
拡張子を含めたファイル名が用語IDとなります。ファイルサイズは100kバイトまでに制限されています。| Prev : ファセットの管理について | Next : ID系列の管理について |